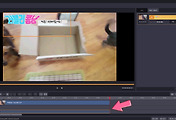곰믹스 동영상만들기 이제 마지막 오디오편집 부분입니다. 오디오까지 넣으면 하나의 동영상이 완성됩니다!!
자막과 이미지 넣는 방법과 똑같습니다.!! 소스- 파일추가- 효과음이나 배경음선택하고 넣은 후의 모습입니다.
화면에 보이는것처럼 타임라인 밑 오디오에 효과음 넣은 모습입니다. 참고로 곰믹스무료는 배경음악 + 효과음을 동시에 넣지 못합니다.
배경음이나 효과음을 넣었다면 이제해당 배경음& 효과음을 오디오로 편집해보겠습니다.
핑크 화살표를 보면 오디오를 따로 편집할수있는 아이콘이 나타나있습니다.
아이콘 클릭시 곰 사운드 에디터가 나타납니다 (화면참조)
곰사운드에디터는 효과음 중에서 내가 원하는 부분만 잘라서 사용이 가능합니다.
또, 오디오 사운드를 자체적 볼륨을 설정할수 있으며, 오디오가 들어가는 부분이 서서히 음악이 나올것인지, 음악이 끝나는 부분이 서서히 작아지는 효과를 줄수있는 편집 틀입니다.
이편집틀이 좋은 이유는 내가 실수로 잘못편집을 해도 되돌이기 버튼으로 쉽게 다시 돌려버리면 되서 참 편합니다.
효과음 중 내가 원하는 부분을 자르고 편집하는 방법입니다.
1. 내가 원하는 부분을 선택한 후 남기고 자르기를 누른다. 2. 내가 원하지 않는 부분을 선택한 후 자르기를 선택한다.
정말 간단합니다.
그리고 볼륨 조절버튼입니다. 볼륨을 내가원하는 상태로 조절 가능하며, 조절후 재생을 눌러 확인하면 됩니다.
모든 편집이 끝나면 적용버튼을 누릅니다. 곰믹스 동영상에 효과음이나 배경음 넣는 방법이였습니다. 곰믹스는 한번 익혀두면 정말 간단합니다.
이제 동영상 2개를 만들어본 입장인데 동영상만들때 어떻게 자막을 넣고, 어떤 이미지를 넣고, 어떤 효과음을 넣을지 선택하는게 가장 어렵습니다!! 크게 결정장애가 있는 편도 아닌데 말이죠.
동영상 만드는 방법에 비해 훨씬 어려워서 늘 자막꾸미고, 이미지 꾸미고 , 효과음 고르는게 시간이 더 걸리긴 합니다.;;
아 그리고, 유튜브 라이브러리에서 효과음 및 음악을 무료로 사용하실수 있습니다.
가장 안전한 사이트가 같아요.
단, 무료효과음 무료 음악 중에는 저작권표시를 요하는 경우가 가끔있습니다. 내가 원하는 효과음/무료음악을 클릭하면
"이노래를 무료로 모든 동영상에 사용할수있습니다" 라는 문구를 확인 후에 사용해주세요.
만약 저작권표시를 요구 하는 경우는, 저작권요구 표시를 해달라고 멘트가 나옵니다.
꼭 확인하고 작업하세요.
'알찬 정보들 > 곰믹스 동영상편집하기' 카테고리의 다른 글
| 곰믹스 동영상 편집프로그램 정품등록 및 기기변경 하기 (0) | 2021.07.17 |
|---|---|
| 곰믹스 동영상만들기- 워터마크, 자막,이미지 넣기 (0) | 2018.05.25 |
| 곰믹스동영상만들기- 자르기편 (0) | 2018.05.19 |
| 곰믹스로 동영상 만들기 - 기본 아이콘 배우기 (0) | 2018.05.16 |