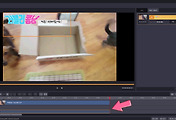곰믹스로 동영상만들기 자르기편입니다. 동영상 제작 순서는 사람마다 다를순 있지만 보통 동영상 비디오편집 - 자막 및 이미지삽입- 효과음 및 배경음을넣는 순으로 제작을 많이들 하고 있습니다.
곰믹스로 간단하게 동영상 비디오 편집하는 방법을 알려드릴게요.
우선 파일추가 버튼을 눌러 내가 편집하고자 하는 영상을 불러옵니다. 영상을 불러오면 타임라인 비디오 창에 내가 불러온 영상들이 표시가 되며,
각 각 영상들의 시간까지도 초단위로 나오게 됩니다.
동영상을 재생한후 ▶ 내가 자르기 할 첫부분을 선택 하여 빨간색으로 된 막대기 바로 지정해줍니다.
(화면의 택배왔숑2번째 파일을 편집합니다.)
내가 자를 첫 부분에 클릭 후 가위 모양 버튼을 눌러줍니다. 그러면 하나의 동영상이 2개의 모습으로 나뉘어지게 됩니다.
두개의 파일로 생성이 됐습니다.
(하나의 택배왔숑2번째 파일이 2개로 나뉘어져있는모습입니다.)
비디오 영상 자르는 첫부분을 지정하고 분활했다면, 영상 자를 부분의 끝부분도 지정해줍니다.그리고 다시 가위버튼을 눌러줍니다.
해당 파일이 3개로 나뉘어져 있는 모습입니다.
삭제해야될 파일을 선택하게 되면 블럭으로 표시가 나타납니다. 휴지통 모양을 클릭해서 삭제 해줍니다.
(하나의 택배왔숑2파일이 3개로 나뉘어져있습니다.)
*휴지통에 삭제해야될 파일을 버리고 나면 중간 부분을 삭제했기 때문에 두개의 파일로 나뉘어 지게 되는데 모든 동영상을 다 편집한 후 인코딩 시작하여
저장하게 되면 다시 하나의 파일로 변경됩니다.
곰믹스로 영상 자르기 생각보다 간단하죠. 자막 넣기, 오디오 넣기 등 방법들은 다 간단한데, 어떻게 자막을 넣고 , 어떤 효과음을 넣고
거기다 저작권까지 생각 하는 그과정이 더 복잡한것같네요!
그리고, 동영상 편집할때 유용하게 쓰이는 방법을 하나 더 알려드릴게요!
동영상 비디오 편집은 몇초까지 수정 작업을 해야 할때가 종종 발생합니다. 그때 쓸수 있는 방법입니다.
타임 라임 밑에 + , - 표시 설명입니다. + 는 표시는 동영상을 더 길게 늘려주는 역활을 하는데
6초 짜리 동영상을 오른쪽 이미지 처럼 길게 더 늘려줘서 더 세심하게 수정해야 될 부분을 수정할수있게 도와주는 역활을 합니다.
한마디로 편집을 더 쉽게 할수있는거지요.
'알찬 정보들 > 곰믹스 동영상편집하기' 카테고리의 다른 글
| 곰믹스 동영상 편집프로그램 정품등록 및 기기변경 하기 (0) | 2021.07.17 |
|---|---|
| 곰믹스동영상만들기-오디오편집( 효과음넣기및 배경음 넣기) (0) | 2018.05.28 |
| 곰믹스 동영상만들기- 워터마크, 자막,이미지 넣기 (0) | 2018.05.25 |
| 곰믹스로 동영상 만들기 - 기본 아이콘 배우기 (0) | 2018.05.16 |